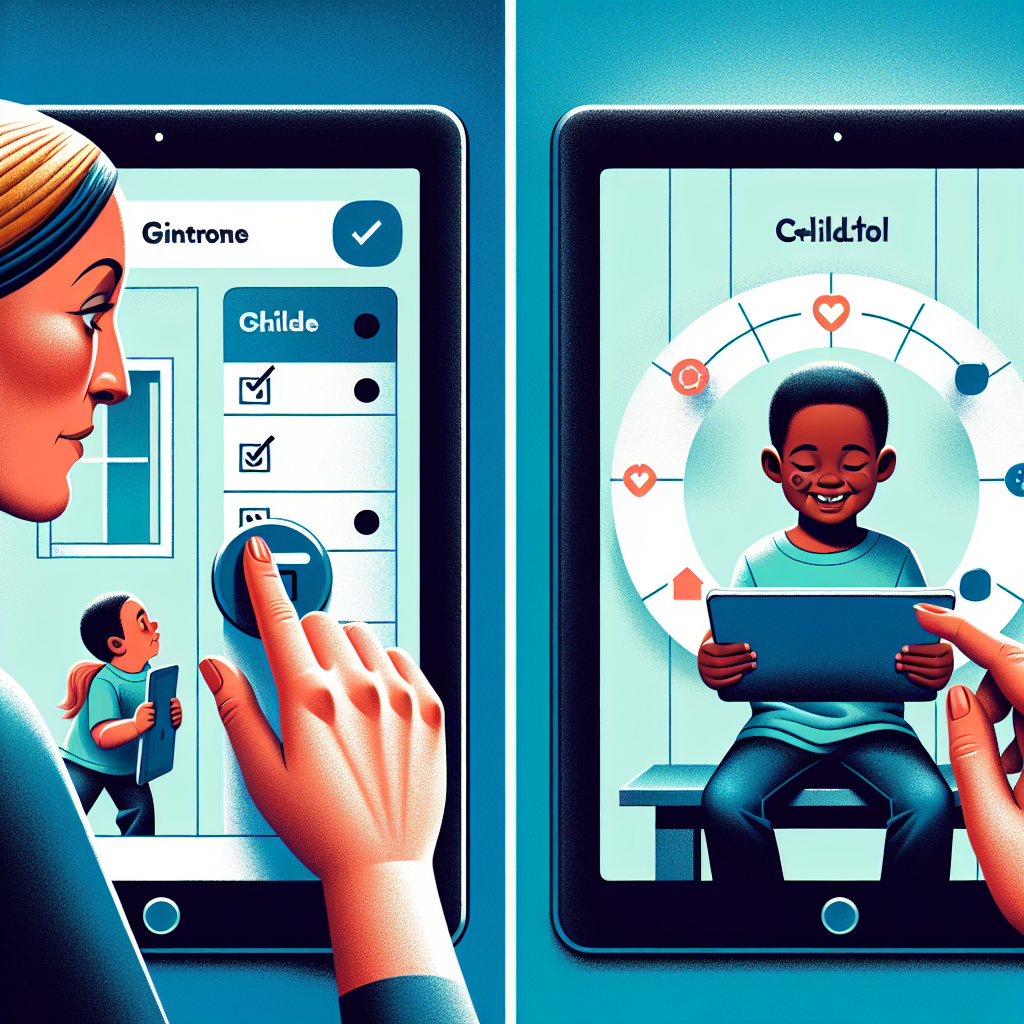How to Set Up Parental Controls on Your Child’s Devices
Why Parental Controls Are Important
With the massive influx of digital content and online interaction, it has become increasingly important for parents to monitor and control what their children are exposed to. Parental controls are designed to help parents manage their child’s digital consumption by blocking inappropriate content, setting screen time limits, and monitoring online activities.
Setting Up Parental Controls on iOS Devices
Step 1: Open Settings
Navigate to the Settings app on the iOS device.
Step 2: Enable Screen Time
Go to Screen Time and select Turn On Screen Time. Follow the on-screen instructions to set it up.
Step 3: Set a Passcode
Choose Use Screen Time Passcode and create a passcode that you will use to manage settings and prevent your child from changing them.
Step 4: Set Content and Privacy Restrictions
Select Content & Privacy Restrictions. Enable this feature and configure restrictions based on age-appropriateness and specific content categories.
Setting Up Parental Controls on Android Devices
Step 1: Open Settings
Navigate to the Settings app on the Android device.
Step 2: Use Google Family Link
Download and install the Google Family Link app. This app will allow you to create a Google account for your child and manage various controls remotely.
Step 3: Follow On-Screen Instructions
Open the app and follow the instructions to connect your Google account with your child’s account. Set up basic information and parental control settings.
Step 4: Set Screen Time Limits and Content Restrictions
Using Google Family Link, you can manage screen time limits and content restrictions directly from your device.
Setting Up Parental Controls on Windows Devices
Step 1: Open Settings
Navigate to the Settings app on the Windows device.
Step 2: Create a Child Account
Go to Accounts > Family & other users. Select Add a family member and choose Add a child. Follow the on-screen instructions to set up a Microsoft account for your child.
Step 3: Configure Family Safety Settings
Once the child account is created, navigate to the Microsoft Family Safety website. Sign in and manage screen time, app restrictions, and activity reports.
Setting Up Parental Controls on macOS Devices
Step 1: Open System Preferences
Navigate to System Preferences on the macOS device.
Step 2: Select Screen Time
Click on Screen Time and select Options in the bottom left corner. Turn on Screen Time.
Step 3: Set Up a Passcode
Select Use Screen Time Passcode to create a passcode. This will prevent unauthorized changes to settings.
Step 4: Customize Settings
Customize content and privacy restrictions by going to the Content & Privacy section.
Additional Tips for Effective Parental Controls
- Maintain Open Communication: Make sure to discuss the importance of online safety with your child.
- Regularly Review Settings: Periodically check and update the restrictions and settings as your child ages.
- Use Monitoring Tools: Utilize software that provides detailed reports and alerts about your child’s online activity.
- Set Realistic Limits: Ensure that the screen time and content restrictions are balanced and reasonable.
By following these steps and tips, you can effectively manage and monitor your child’s online activity, ensuring a safer digital experience.